- Alfred is an award-winning app for macOS which boosts your efficiency with hotkeys, keywords, text expansion, and more. Search your Mac and the web, and be more productive with custom actions to.
- Creating and Using Workflows. You'll find numerous built-in workflows in Alfred's Workflows preferences. Add them from the + menu at the bottom of the sidebar, and read their description to find out how you can use them. A few simple guides to help you get started: Creating a Hotkey Workflow; Organising your Workflows; Exporting and Sharing.
With Alfred's Powerpack and workflows, you can extend Alfred and get things done in your own way. Letter template lab for pages 4 2 1. Replace repetitive tasks with workflows, and boost your productivity.
Discover the abundance of workflows that integrate with your favourite Mac applications and web services, from social networks and note-taking apps to shopping and music services.
We've hand-picked a few of the best workflows here. You'll find hundreds more on Packal, a brilliant user-created repository for workflows, as well as on Alfred Forum, where you'll also find help in creating your own workflows.
Creating and Using Workflows. You'll find numerous built-in workflows in Alfred's Workflows preferences. Add them from the + menu at the bottom of the sidebar, and read their description to find out how you can use them. A few simple guides to help you get started: Creating a Hotkey Workflow; Organising your Workflows; Exporting and Sharing. Alfred 4 workflow for taking various screenshots. Currently supported storages are the following. Local drive; Clipboard; Dropbox service with an ability to share a link to the uploaded screenshot.; Transfer.sh service with an ability to share a link to the uploaded screenshot.; 0x0.st service with an ability to share a link to the uploaded screenshot.
In recent weeks, we've published a few posts on some of our favourite Alfred workflows. https://guguempire294.weebly.com/usb-file-format-for-mac.html. Some are very simple and others are more complex, but they're all created using Alfred's building blocks, the workflow objects.
This tutorial will help you understand what a workflow is, how to import an existing Alfred workflow and set it up to get started with it.

What are workflows?
Alfred has an extensive set of features, both in the free core version - searching your Mac and the web, calculations, dictionary - and in the Powerpack - clipboard, theming, iTunes Mini Player and more.
Yet, we know that you like to customise things even more and control your Mac even more deeply. This is where workflows come in; This Powerpack feature allows you to speed up repetitive tasks and save time by performing many actions at once, even if you're the only person in the world who needs to perform that task. Who doesn't want to get work done more efficiently?
You can import workflows created by fellow Alfred users and you can create your own. Here, we'll look at importing existing workflows and setting them up. In the next tutorial, we'll look at creating your own from scratch and sharing them with friends.
You'll find workflows in various places on the web:
- On this blog, where we often feature some of our favourite workflows
- On Packal, a fantastic repository for workflows and themes, created by Alfred user Shawn Patrick Rice
- On the Alfred community forum, where many users share their workflows & discuss their ideas
- Developers of other Mac apps have created workflows, so you'll find many more by searching for workflows and the name of your favourite Mac apps
You can also download the very simple file filtering workflow I'm using as example in this tutorial.
Remember that you need to be a Powerpack user in order to use advanced features like workflows, so be sure to activate your license or purchase a license to get started with workflows.
Importing a Workflow
Once you've found a workflow you like, you can simply install workflows by double-clicking the workflow file. The workflow files end with .alfredworkflow.
You can add the workflow to a category, then click 'Import' to finish importing. You'll now see the workflow listed in the left sidebar of your Workflows preferences pane.
Occasionally, you might come across Alfred extensions (ending in .alfredextension Super duper 3 3 13. ); These are the precursors to workflows and date back from Alfred version 1. You won't be able to import these directly into version 2, but you'll find that the most popular ones have been re-published as v2 workflows by their creators.
Setting Up Your Workflow
Once imported, most features of your workflow will work instantly. A quick look at the workflow will show you what keywords you can use.
In this example, the keywords are 'new' and 'old'. Typing the keywords into Alfred will show you what action you can perform with them. In this example, the keyword 'new' allows you to filter files to only show documents you've modified in the last 3 days.
Where workflows contain hotkeys, the hotkeys are stripped out when you import the workflow, to ensure that these don't clash with your existing hotkeys. You can set these easily by double-clicking the hotkey object to show the drop-down where you can set your hotkey.
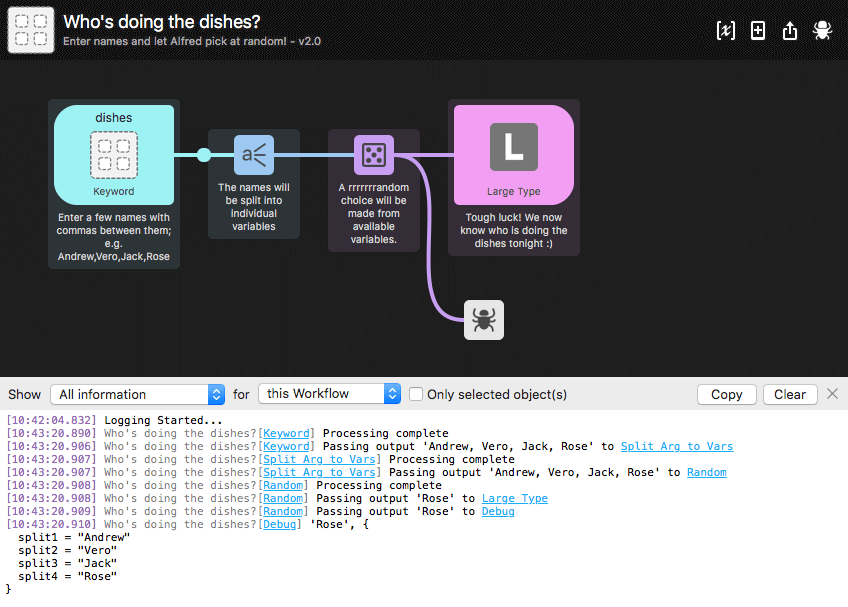
What are workflows?
Alfred has an extensive set of features, both in the free core version - searching your Mac and the web, calculations, dictionary - and in the Powerpack - clipboard, theming, iTunes Mini Player and more.
Yet, we know that you like to customise things even more and control your Mac even more deeply. This is where workflows come in; This Powerpack feature allows you to speed up repetitive tasks and save time by performing many actions at once, even if you're the only person in the world who needs to perform that task. Who doesn't want to get work done more efficiently?
You can import workflows created by fellow Alfred users and you can create your own. Here, we'll look at importing existing workflows and setting them up. In the next tutorial, we'll look at creating your own from scratch and sharing them with friends.
You'll find workflows in various places on the web:
- On this blog, where we often feature some of our favourite workflows
- On Packal, a fantastic repository for workflows and themes, created by Alfred user Shawn Patrick Rice
- On the Alfred community forum, where many users share their workflows & discuss their ideas
- Developers of other Mac apps have created workflows, so you'll find many more by searching for workflows and the name of your favourite Mac apps
You can also download the very simple file filtering workflow I'm using as example in this tutorial.
Remember that you need to be a Powerpack user in order to use advanced features like workflows, so be sure to activate your license or purchase a license to get started with workflows.
Importing a Workflow
Once you've found a workflow you like, you can simply install workflows by double-clicking the workflow file. The workflow files end with .alfredworkflow.
You can add the workflow to a category, then click 'Import' to finish importing. You'll now see the workflow listed in the left sidebar of your Workflows preferences pane.
Occasionally, you might come across Alfred extensions (ending in .alfredextension Super duper 3 3 13. ); These are the precursors to workflows and date back from Alfred version 1. You won't be able to import these directly into version 2, but you'll find that the most popular ones have been re-published as v2 workflows by their creators.
Setting Up Your Workflow
Once imported, most features of your workflow will work instantly. A quick look at the workflow will show you what keywords you can use.
In this example, the keywords are 'new' and 'old'. Typing the keywords into Alfred will show you what action you can perform with them. In this example, the keyword 'new' allows you to filter files to only show documents you've modified in the last 3 days.
Where workflows contain hotkeys, the hotkeys are stripped out when you import the workflow, to ensure that these don't clash with your existing hotkeys. You can set these easily by double-clicking the hotkey object to show the drop-down where you can set your hotkey.
Hit save, and that's your hotkey set!
Papers 3- Search Papers3 Items.
What's next?
The world's your oyster, son! You can add workflow objects and connect them together to add more ways to search your files. You can change keywords and hotkeys to suit your needs. Or you can modify the file filter by double-clicking it to change what file types are searched or the search scope to search only specific folders on your Mac.
Firefox Assistant- Search And Control Firefox From Alfred.
Posted in Tips and Tricks, tagged with Workflows, Getting Started
