Download Latest Version Of Instagram Plus v10.14.0, Get Instagram+ APK, No Root Needed, Compatible With All Android Devices, Direct Download Link.
- دانلود Instagram 10.3.1 for Android 4.1 Instagram 164.0.0.0.114 for Android + Mod دانلود برنامه معروف و جذاب اینستاگرام برای به اشتراک گذاری عکس.
- Uplet is a handy Instagram app for Windows computer. Post photos and videos to Instagram from PC using this Instagram uploader for Windows. This Instagram app for PC adds a batch of photos to your account in one click, keeping the original resolution and quality.
Searching for ways to downgrade Instagram and want to install Instagramold version of Instagram on iPhone? Here in this article, we'll offer you an easy and quick method to download Instagram old version on iPhone.
Instagram & Facebook Tips
Want to downgrade Instagram and download the old version of Instagram on iPhone? This article is intended to show you detailed steps to make it. Keep reading on this post to learn more.
'How do I find an older version of Instagram on my iPhone with ease? I just don't like the new update and want to get back to the old version as soon as possible. Is there any way to downgrade Instagram without damaging the device?'
A user from Apple Community
One of your frequently used apps like Instagram was updated with some new features and but you found that you still like the older version more after upgrading? Since App Store only offer the latest version of apps, so it may be troublesome to downgrade Instagram and download Instagram old version on the iPhone. If you are reading this page, then you're lucky to get an impressive tool to help you download the old version of Instagram on the iPhone.
Old Version of Instagram on iPhone
The Tool You'll Need
Designed as a professional iOS data management tool, AnyTrans is also capable of backing up apps from the iPhone, iPad, and iPod touch. Here are some highlights of this tool:
- Supports backing up apps to AnyTrans App Library, and it will back up and keep every version of your apps.
- Supports downloading an old version of Instagram to the iPhone within steps as long as you've backed up this app to App Library before.
- Also enables to transfer of other iOS files like photos, contacts, messages, videos, music, bookmarks, call logs, ringtones, and more.
- Works well on both Windows and Mac computer, and it's compatible with all iPhone, iPad, and iPod on iOS 13/12/10/9/8/7.
Steps to Download Instagram Old Version on iPhone
Firstly, you need to free download AnyTrans to your computer and then follow the steps below to install Instagram old version on the iPhone.
Free Download * 100% Clean & Safe
Instagram Uploader For Windows 10
Step 1. Run AnyTrans on your computer and connect with your iPhone. Choose Device Manager and click on Apps.
Click on Apps in AnyTrans – Step 1
.jpg/220px-Blow_Up_(The_Smithereens_album).jpg)
Step 2. Choose Instagram and click on the Download button to backup Instagram to AnyTrans App Libary. (You can back up every version of your apps here. )
Backup Instagram to App Library in AnyTrans – Step 2
Step 3. Choose App Downloader from the left part. Click on the App Library below to see the apps in the library.
Step 4. Go to the App Library (All versions you've backed up would show up here) > choose an old version of Instagram > click To Device to install old Instagram version to iPhone.
Install Old Instagram Version in AnyTrans – Step 4
The Bottom Line
That's all for how to download Instagram old version on the iPhone with the help of AnyTrans. In addition, it also allows you to transfer data from iPhone to iPhone, iPhone to the computer, and from Android to iPhone without any data erasing. Just get this tool to your computer and have a free trial > Neptunes 1 64 download free.
Product-related questions? Contact Our Support Team to Get Quick Solution >
Here are the steps to make, edit, and upload your own 60-second videos to Instagram.
Top image via Shutterstock
*Author's Note: 60-second Instagram videos are currently being tested among a select user base and Sponsored posts. The update won't roll out to all users for a few more weeks.
This tutorial still works for any length — from the minimum 3 seconds, the current 15-second max, and up to the future 60-second max.
Instagram was designed as a mobile platform, and the app still remains that way today. It is designed for you to shoot and edit everything on your phone. However, many video producers and advertisers want to create original content with a traditional camera setup and video edit. This allows them to capture the best footage, control the audio, and even add graphics.
Instagram has recently made major updates to their mobile app. Users can now post videos from 3 to 60 seconds long, and even edit multiple clips on their phone. This tutorial is designed for those users wanting to move completed videos from their NLE to Instagram.
To upload to Instagram, the video file must be on your phone. As an editor, you will need to export your video, then compress it for your mobile device. Finally, you will send the compressed mobile file to your phone and then upload to Instagram. That may sound complicated, but it's very easy to do.
Instagram Video Aspect Ratio
Instagram will allow you to display your video with a 16:9 widescreen ratio or with a square 1:1 ratio. So, what does that mean?
To those of you with experience working with Instagram, you may remember that the canvas size was once 640 x 640. While that holds true for mobile, Instagram can now be viewed from a desktop at a max size of 1080 x 1080. A good rule of thumb is to always use at least a 1080 canvas. Instagram will automatically convert the footage for you, so it's best to max out the size to get the best look.
Let's assume you are working with HD 1080 footage. That means Instagram can display the video at 16:9 (1920 x 1080) or 1:1 (1080 x 1080). In reality, Instagram will automatically adjust the video size for the type of device. A 1920 x 1080 video will play on a desktop at 1080 x 680 and on a phone at roughly 648 x 365.
16:9 Instagram Video
As you can see above, the 16:9 aspect ratio acts as a traditional video. It allows you to fit more information widthwise. You can achieve this look by uploading a regular 1920 x 1080 video.
The downside of 16:9 is that you will not take up as much valuable retail space on a user's phone. If you are creating an advertisement, you will want to take as much screen space as possible. That is why ads tend to use a 1:1 ratio.
1:1 Instagram Video
The 1:1 aspect ratio is much larger heightwise, but it crops so much detail from the sides. This format is preferred because it allows you to add more large legible text on screen. This is great for videos that are trying to educate you on a topic.
Think of all the quick cooking recipe videos you see. The 1:1 aspect ratio gives you more room to write down the steps and recipe. The 1:1 ratio was achieved by uploading a 1080 x 1080 project file.
Once you decide which ratio suits your project best, then you will know what canvas size you should set up in your NLE.
Non-Linear Editor Sequence Settings
The first step to editing a video for Instagram is setting up your sequence. Just make sure your final product is under 60 seconds, as that is the max time allowed by Instagram.
- For 16:9 – edit your video normally as 1920 x 1080
- For 1:1 – set your sequence to 1080 x 1080
Quick note: 1:1 will give you a perfectly square canvas. If you are using 1920 x 1080 footage, be sure to watch the whole clip and make sure everything you need stays in frame.
As a regular 16:9 video is still 1920 x 1080, the following steps will focus on creating 1:1 videos at 1080 x 1080.
1. Adobe Premiere Pro
- Click Sequence > Sequence Settings
- Change the Video Frame Size to 1080 x 1080 (1:1) / Leave at 1920 x 1080 for (16:9)
- Click OK
Now edit your project as normal — add any transitions, text, and graphics.
When you are finished editing:
- Export the sequence
- Open Adobe Media Encoder and import the file you just created
- Open the Preset Browser
- Apply the 1080ppreset for your device (Android, Apple, Mobile)
- Compress the video file — Note: This will always export a 1920 x 1080 file. That is not an issue.
1. Final Cut Pro X
- Window > Project Properties (Command + J)
- In the Inspector window, click Modify Settings
- Change the Video Properties Format to Custom
- Change the Resolution to 1080 x 1080 (1:1) / Leave at 1920 x 1080 for (16:9)
Now edit your project as normal — add any transitions, text, and graphics.
When you are finished editing, you have some options with Final Cut Pro X. You can Share to an Apple Device or Send to Compressor. In this case, using Compressor is overkill since we are only using the video file on mobile. That said, you can still use Compressor if you want.
Share to an Apple Device
- File > Share > Apple Devices 1080p (The Apple Device preset will work with some modern Android devices.)
- Click Share — Note: This will export a 1920 x 1080 file. That is not an issue.
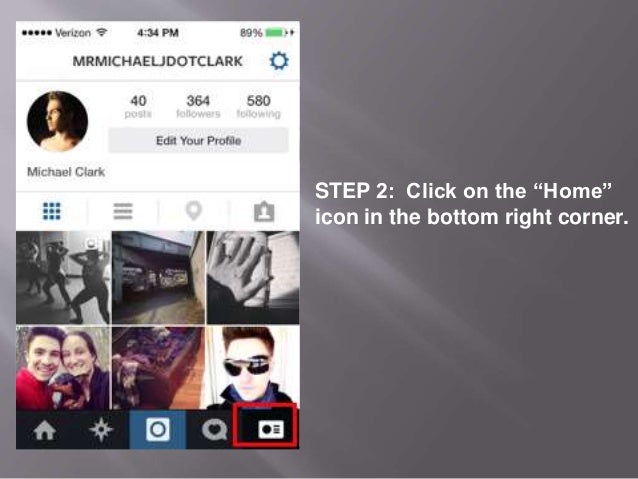
Step 2. Choose Instagram and click on the Download button to backup Instagram to AnyTrans App Libary. (You can back up every version of your apps here. )
Backup Instagram to App Library in AnyTrans – Step 2
Step 3. Choose App Downloader from the left part. Click on the App Library below to see the apps in the library.
Step 4. Go to the App Library (All versions you've backed up would show up here) > choose an old version of Instagram > click To Device to install old Instagram version to iPhone.
Install Old Instagram Version in AnyTrans – Step 4
The Bottom Line
That's all for how to download Instagram old version on the iPhone with the help of AnyTrans. In addition, it also allows you to transfer data from iPhone to iPhone, iPhone to the computer, and from Android to iPhone without any data erasing. Just get this tool to your computer and have a free trial > Neptunes 1 64 download free.
Product-related questions? Contact Our Support Team to Get Quick Solution >
Here are the steps to make, edit, and upload your own 60-second videos to Instagram.
Top image via Shutterstock
*Author's Note: 60-second Instagram videos are currently being tested among a select user base and Sponsored posts. The update won't roll out to all users for a few more weeks.
This tutorial still works for any length — from the minimum 3 seconds, the current 15-second max, and up to the future 60-second max.
Instagram was designed as a mobile platform, and the app still remains that way today. It is designed for you to shoot and edit everything on your phone. However, many video producers and advertisers want to create original content with a traditional camera setup and video edit. This allows them to capture the best footage, control the audio, and even add graphics.
Instagram has recently made major updates to their mobile app. Users can now post videos from 3 to 60 seconds long, and even edit multiple clips on their phone. This tutorial is designed for those users wanting to move completed videos from their NLE to Instagram.
To upload to Instagram, the video file must be on your phone. As an editor, you will need to export your video, then compress it for your mobile device. Finally, you will send the compressed mobile file to your phone and then upload to Instagram. That may sound complicated, but it's very easy to do.
Instagram Video Aspect Ratio
Instagram will allow you to display your video with a 16:9 widescreen ratio or with a square 1:1 ratio. So, what does that mean?
To those of you with experience working with Instagram, you may remember that the canvas size was once 640 x 640. While that holds true for mobile, Instagram can now be viewed from a desktop at a max size of 1080 x 1080. A good rule of thumb is to always use at least a 1080 canvas. Instagram will automatically convert the footage for you, so it's best to max out the size to get the best look.
Let's assume you are working with HD 1080 footage. That means Instagram can display the video at 16:9 (1920 x 1080) or 1:1 (1080 x 1080). In reality, Instagram will automatically adjust the video size for the type of device. A 1920 x 1080 video will play on a desktop at 1080 x 680 and on a phone at roughly 648 x 365.
16:9 Instagram Video
As you can see above, the 16:9 aspect ratio acts as a traditional video. It allows you to fit more information widthwise. You can achieve this look by uploading a regular 1920 x 1080 video.
The downside of 16:9 is that you will not take up as much valuable retail space on a user's phone. If you are creating an advertisement, you will want to take as much screen space as possible. That is why ads tend to use a 1:1 ratio.
1:1 Instagram Video
The 1:1 aspect ratio is much larger heightwise, but it crops so much detail from the sides. This format is preferred because it allows you to add more large legible text on screen. This is great for videos that are trying to educate you on a topic.
Think of all the quick cooking recipe videos you see. The 1:1 aspect ratio gives you more room to write down the steps and recipe. The 1:1 ratio was achieved by uploading a 1080 x 1080 project file.
Once you decide which ratio suits your project best, then you will know what canvas size you should set up in your NLE.
Non-Linear Editor Sequence Settings
The first step to editing a video for Instagram is setting up your sequence. Just make sure your final product is under 60 seconds, as that is the max time allowed by Instagram.
- For 16:9 – edit your video normally as 1920 x 1080
- For 1:1 – set your sequence to 1080 x 1080
Quick note: 1:1 will give you a perfectly square canvas. If you are using 1920 x 1080 footage, be sure to watch the whole clip and make sure everything you need stays in frame.
As a regular 16:9 video is still 1920 x 1080, the following steps will focus on creating 1:1 videos at 1080 x 1080.
1. Adobe Premiere Pro
- Click Sequence > Sequence Settings
- Change the Video Frame Size to 1080 x 1080 (1:1) / Leave at 1920 x 1080 for (16:9)
- Click OK
Now edit your project as normal — add any transitions, text, and graphics.
When you are finished editing:
- Export the sequence
- Open Adobe Media Encoder and import the file you just created
- Open the Preset Browser
- Apply the 1080ppreset for your device (Android, Apple, Mobile)
- Compress the video file — Note: This will always export a 1920 x 1080 file. That is not an issue.
1. Final Cut Pro X
- Window > Project Properties (Command + J)
- In the Inspector window, click Modify Settings
- Change the Video Properties Format to Custom
- Change the Resolution to 1080 x 1080 (1:1) / Leave at 1920 x 1080 for (16:9)
Now edit your project as normal — add any transitions, text, and graphics.
When you are finished editing, you have some options with Final Cut Pro X. You can Share to an Apple Device or Send to Compressor. In this case, using Compressor is overkill since we are only using the video file on mobile. That said, you can still use Compressor if you want.
Share to an Apple Device
- File > Share > Apple Devices 1080p (The Apple Device preset will work with some modern Android devices.)
- Click Share — Note: This will export a 1920 x 1080 file. That is not an issue.
Transfer to Mobile
Image via Shutterstock
No matter if you used a 16:9 or 1:1 ratio, the final compressed mobile video will be 1920 x 1080 — this won't be a problem. When you upload to Instagram, you will choose crop settings. More on that later.
Now that you have a compressed Instagram mobile file, you will need to transfer the file to your phone. For Mac/iPhone users, the best way is to use Apple AirDrop. For Mac/Android or PC/Mobile you can use programs like Google Drive or Dropbox. As a Mac/Android user, I personally prefer using Google Drive since it's faster.
Apple AirDrop
Instagram Uploader For Windows
Mac users with iPhones will find it easiest to send files using AirDrop. You will just drag the compressed Instagram video file to your iPhone. On your iPhone, you will now find the file under Photos.
- Open a Finder Window
- Click on AirDrop
- Drag and Drop the compressed Instagram video file to your iPhone
- On your iPhone, open Photos and verify the file transferred
Google Drive
Google Drive works for both Mac and PC and will transfer files to iPhone and Android phones. You will need both a Google Drive account on your computer and the Google Drive App on your phone.
- Sign into your Google account and open Google Drive
- Drag and Drop the compressed Instagram video file
- Open the Google Drive App on your phone
- Download the compressed Instagram video file to your phone
- Open the Photos/Gallery app on your phone
- Verify the file fully transferred
Dropbox
Dropbox works for both Mac and PC and will transfer files to iPhone, Android, and Windows phones. You will need both a Dropbox account on your computer and the Dropbox App on your phone.
- Sign into your Dropbox account
- Drag and Drop the compressed Instagram video file
- Open the Dropbox App on your phone
- Download the compressed Instagram video file to your phone
- Open the Photos / Gallery app on your phone
- Verify the file fully transferred
Upload to Instagram
We've finally made it. It's time to open Instagram and upload the video.
- Open the Instagram App on your phone
- Tap on the Camera icon
- Go to the Gallery
- Select your Instagram video file
Instagram defaults to the 1:1 aspect ratio. Here is the only step that applies to the type of video you made.
1:1 Aspect Ratio
Remember how your 1080 x 1080 1:1 video file was compressed down to a 1920 x 1080 video? Instagram will automatically crop out the excess black bars on the sides, and you will have a perfectly square video ready to share. The result is like the middle image above.
- Tap the blue arrow
- Add a filter if you'd like, change the cover image, and/or mute the video
- Tap the blue arrow
- Add a caption, hashtag, location, or send as a Direct message
- Tap the check mark, and you're done.
16:9 Aspect Ratio
Instagram defaults images and videos to 1:1. If you want a 16:9 aspect ratio like the right image above, you will need to adjust the crop.
Free Online Uploader For Instagram
- Tap the Crop button to change to 16:9
- Tap the blue arrow
- Add a filter if you'd like, change the cover image, and/or mute the video
- Tap the blue arrow
- Add a caption, hashtag, location, or send as a Direct message
- Tap the check mark, and you're done.
PremiumBeat is now on Instagram. Be sure to give us a follow. Want more tutorials like this? Let us know in the comments below.
